KONFIGURASI WORDPRESS DI WINDOWS SERVER 2012 R2 Wordpress
WordPress adalah sebuah aplikasi sumber terbuka (open source) yang sangat populer digunakan sebagai mesin blog (blog engine).
(Sumber : https://id.wikipedia.org/wiki/WordPress)
Assalamu'alaikum Wr.Wb
Pada postingan kali ini saya akan menginstall & MengkonfigurasiWordpress di Windows Server 2012 R2. selamat menyimak postingan artikel ini......
sekian dari saya, selamat mencoba.....
- Buka terlebih dahulu https://webgallery.microsoft.com/gallery, klik Wordpress 4.9.8 .
- Klik Install.
- Klik Install Now, untuk mendownload aplikasi Wordpressnya.
- Setelah terdownload, jalankan program WordPress.exe > Run.
- Akan muncul jendela Web Platform Installer, tunggu hingga Proses web platform installer selesai berjalan, karena pada proses ini sangat dibutuhkan internet yang kecepatannya stabil dan tinggi.
- Klik Install untuk memulai penginstallan Wordpressnya.
- Pada bagian Prerequisites, masukkan password baru untuk basisdata MySQL yang nanti digunakan untuk user akun Root. Lalu Continue.
- Proses instalasi akan dijalankan klik I Accept untuk melanjutkan proses instalasi.
- Proses download mulai berjalan, tunggu hingga selesai.
- Rubahlah Application name menjadi / (Root) lalu klik Continue.
- Pada pop-up Overwrite > klik yes.
- Klik continue.
- Pada bagian Finish, akan terlihat keterangan bawah The following products were successfully installed (produk sudah sukses terinstall), klik Copy to clipboard untuk menyimpan password MySQL yang nantinya dibutuhkan unutk login ke MySQL.
- Buka program notepad lalu paste untuk menyimpan password MySQL lalu simpan di file exploler. jika sewaktu - waktu dibutuhkan.
- Klik Finish untuk menyelesaikan tahap instalasi kemudian secara otomatis akan ngelink ke localhost lalu pilh bahasa yang akan digunakan.
- Pada bagian Information needed, buatlah Site title = (bebas) > Username = (bebas) > password = (bebas) > your mail = (email) > Install Wordpress. Username dan password yang telah masukkan tdai akan digunakan untuk login ke wordpressnya.
- Klik Log In.
- Masukkan username dan password yang tadi telah dibuat.
- Jika berhasil silahkan post sesuai dengan keinginan.
Merubah Localhost menjadi Domain.
- Buka File Exploler > Search = windows\system32\drivers\etc > hosts, buka file hostsnya dengan program notepad.
- Dibagian Paling bawah tambahkan IP address server yang sudah didaftarkan ke DNS yang sudah di konfigurasi masing masing sebelumnya lalu save.
- Arahkan IP DNS ke IP domain host yang telah dibuat.
- Buka wordpress dengan nama domain yang telah di buat web browser.
sekian dari saya, selamat mencoba.....
























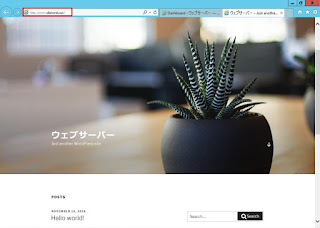



Comments
Post a Comment