instalasi linux debian menggunakan virtual box
assalamualaikum wr. wb. kali ini saya akan menjelaskan bagaimana cara instalasi debian server di virtual box
bahan yang dibutuhkan ialah
- oracle virtual box
- ISO linux debian
1. pertama tama kalian buka virtual box lalu kalian click new pada gambar dibawah.
2. lalu kalian pilih bagian tipe (linux) dan versi (debian) .. sekalian juga atur ram nya
3. lalu kalian atur penyimpanannya . dan pilih (VDI / VirtualBox Disk Image) (DIalokasikan secara dinamik) lalu klik buat
4. lalu kalian klik pengaturan masukkan ISO linux debiannya . serta atur jaringan nya ke adapter ter-bridge / Bridge adapter .. lalu klik oke .. setelah itu klik mulai
5. lalu kalian klik install
6. nah disini kalian atur bahasa, negara , dan waktu nya
7. masukkan hostname kalian
8. dibagian domain server . jika kalian belum punya di lewati saja
9. lalu buat root passwordnya . dan masukkan password konfirmasinya
10. masukkan nama kalian
11. buat passwordnya . lalu ketik ulang password yang kalian buat
12. pilih kota kalian
13. nah disini kalian akan ditanya metode partisinya ..kalian klik manual
14. klik bagian yang di tandai lalu klik yess
15. lalu kalian buat partisi barunya , atur 20 GB lalu klik bagian primary setelah itu klik beginning
16. klik bagian use as lalu pilih (Ext 3 journaling file system) setelah itu done setting up partition
17. lalu kalian buat lagi partisi baru . kali ini kalian masukkan 2 GB saja .lalu pilih bagian LOGICAL dan pilih END
18. nah bila sudah kalian ubah use as nya ke SWAP AREA lalu kalian done partition
19. nah kalian buat 1 partisi lagi . kalian masukkan 20 GB. pilih bagian PRIMARY lalu beginning
setelah itu kalian pilih EX 4 journaling file system lalu kalian pilih Mount point nya klik manual . ketik (data) lalu klik done setting up partition
setelah itu kalian pilih EX 4 journaling file system lalu kalian pilih Mount point nya klik manual . ketik (data) lalu klik done setting up partition
20. klik finish partition
21. klik yes
22. nah disini kalian No ajh
23. kalian pilih bagian SSH server dan Standar System utilities
24. lalu kalian klik yess
25 klik bagian yang di tandai
26. seperti inilah tampilan jika kalian sukses instalasi tersebut
cukup sekian penjelasan dari saya kurang lebihnya mohon maaf assalamualaikum wr wb.





















































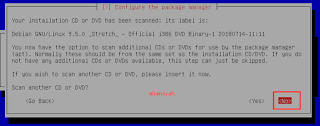









Comments
Post a Comment